| Toolset Tutoriál
V tomto článku sa oboznámite so základnými funkciami Toolsetu ku
hre Neverwinter Nights. Celý názov programu je Bioware Aurora Neverwinter
Nights. Skúsme sa s ním oboznámiť postupne, plynule, pomaličky,
opatrne :)
Poznámka : Toolset je program, ktorý je vlastne určený
na vytváranie vlastných modulov do hry. Môžeme tu vytvoriť nielen
územie (mesto, krajinu, jaskyne, kobky), ale aj vlastné postavy,
veci a dialógy. Vytvorme si pre začiatok jednoduchý modul, ktorý
bude pozostávať z dvoch území (area), niekoľkých NPC, vlastných
vecí a dialógu. Takto si precvičíme základné funkcie a možnosti
tutoriálu.
1. Vytvorenie Modulu
Najprv si spustíme samotný Toolset (vložíme CD s NwN do mechaniky,
počkáme na autorun, a namiesto obligátneho tlačítka PLAY stlačíme
TOOLSET). Po chvíľke uvidíme samotný toolset a v strede bude okienko,
ktoré sa nás pýta či chceme vytvoriť nový modul (Create a new Module),
otvoriť už existujúci modul (Open an existing Module – tu je aj
výber všetkých dostupných modulov ktoré môžeme otvoriť. Nachádzajú
sa v adresári NeverwinterNights\NWN\Modules\) alebo „Spustiť normálne“
(Start normally). Zaškrtnime prvú voľbu (Create a new Module).
Otvorí sa nám „Module Creation Wizard“, ktorý nás „má“ previesť
tvorbou území, príšeriek, pokladov a podobne. Stlačte tlačítko NEXT,
a do okienka napíšte názov Vášho (nášho) modulu. Nazvime si ho Kocúrkovo
(alebo ako chcete, na to teraz naozaj nezáleží :) Po stlačení NEXT
sa začne niečo načítavať, a uvidíme ďalšie okienko s tlačítkom Area
Wizard, na ktoré kliknete myškou. Otvorí sa okno, kde si môžeme
nastaviť názov územia (Name) a tematiku (Tileset) územia. Názov
si zvoľme „Kuchynka“ a tileset si zvolíme City Interior.
Poznámka : Pre každý Tileset sú charakteristické jedinečné
priestory, a nemožno ich kombinovať v jednom území (area). Napríklad
nemôžete mať jedno area, kde je jedna polovica dungeon a druhá krčma.
2. Vytvorenie územia (area)
Kliknite na Next, a zvoľte si veľkosť územia. Skúsme Small, kliknime
na Next, a teraz zaškrtnime voľbu „Launch Area Properties Dialog“,
ktoré nám automaticky potom spustí okienko kde sa dajú nastavovať
vlastnosti konkrétneho územia. Voľbu „Open Area in the Area Viewer“
nechajme zaškrtnutú (dané územie sa nám hneď otvorí po stlačení
tlačítka Finish). Stlačme už konečne to tlačítko Finish, a nastavme
niektoré parametre územia. Basic je asi každému jasné, Visual ovplyvňuje
celkový vzhľad územia (hmla, svetlo, počasie), Audio ovplyvňuje
logicky hudbu (aká hudba má hrať keď je deň, noc, boj), Events sa
používa na scripty (k tým sa dostaneme o dosť neskôr, zatiaľ túto
položku ncehajme napokoji), v Advanced nájdeme nastavenie na pokročilejšie
podmienky (ovplyvnenie Listen a Spot modifierov, aká obrazovka sa
má ukázať pri načítaní obrazovky, zakázanie/povolenie spánku, správanie
PvP (napríklad či firebally zraňujú členov party alebo nie) a pod.)
a Comments slúži na dodatočné poznámky (či už pre iných ľudí alebo
pre seba). Celý tento dialóg s nastaveniami sa dá neskôr vyvolať
stlačením pravého tlačítka myšky nad názvom územia, a zvolením položky
properties. Teraz už konečne môžeme stlačiť tlačítko OK, a uvidíme,
že v pozadí sa nám niečo načítalo. Opäť by sme mali byť v dialógu
pre tvorbu územi (Area Wizard), a už by sme mali mať v položke Current
areas aj našu kuchynku. Stlačme Next, a potom konečne na Finish.
3. Orientácia v toolsete
Teraz už konečne vidíme celé okolie Toolsetu. Skúsme si ho trošku
popísať.

Úplne hore vidíme lištu (1) s položkami File, Edit, View atď, ktoré
slúžia na uloženie modulu, nastavenie zobrazenia (čo chceme vidieť
a čo nie) a pod.
Pod tým vidíme radu ikoniek (2), ktoré urýchľujú prácu s toolsetom
(Ich popis získate keď počkáte s kurzorom nad niektorým z nich).
Ďalej vľavo nižšie je zoznam (3) VŠETKÝCH území a objektov v nich.
Kliknutím na + ponuku rozbalíte a na – ju zbalíte. Ako si môžete
všimnúť, tak modul sa „skladá“ z 3 častí : Areas (územia), Conversations
(dialógy) a Scripts (skripty, malé programy ktoré ovplyvňujú chod
hry). Keď rozbalíte ponuku Areas a potom Kuchynka, tak uvidíte položky
Creatures (príšery), Doors (dvere), Encounters (stretnutia), Items
(veci), Merchants (obchody), Placeables (niečo ako doplnky – stoličky,
stoly, vázy...), Sounds (zvuky), Triggers (spúšťače rôznych akcií,
napríklad pasce) a Waypoints (body, ktoré ukazujú napr. NPC kam
majú ísť, ale môžu predstavovať aj poznámky na mape a konečné ciele
teleportov a spawning bodov). Teraz v našej kuchynke nemáme absolútne
nič, takže logicky sú všetky položky prázdne. Ale postupom času
sa to všetko bude zapĺňať, takže žiaden strach.
V strede toolsetu je hlavná časť (4) obrazovky. Vidíme tu vlastne
celé územie (teraz by tam mala byť naša kuchynka), aj s príšerami,
dverami a podobne. Teraz tam je ale jedna miestnosť, ktorú vidíme
zvrchu, a je v nej nejaký nábytok (všimnite si, že trámy a niektoré
stoly sa skrátka presúvať nedajú, sú vytvárané automaticky, o úprave
si povieme neskôr).
Vpravo od tejto obrazovky je niečo ako „vytvárací panel“ (5). Kliknutím
na rôzne ikonky si môžeme nájsť predmet (či už defaultný alebo vlastný),
ktorý chceme vložiť do modulu. Konkrétne zľava máme ikonky Creatures
(Príšery), Doors (Dvere), Encounters (stretnutia), Items (veci,
ktoré môže hráč zobrať do batohu), Merchants (obchody), Placeable
Objects (veci, ktoré môžeme vložiť do územia, napríklad stoličky,
vázy, rôzne ozdoby), Sounds (zvuky, ktoré obohacujú atmosféru),
Triggers (spúšťače akcií, napr. pascí) a Waypoints (body, ktoré
určujú trasu NPC, a podobne).
Pod týmto panelom je rozbalovacia ponuka (6) s dostupným zoznamom
všetkých vecí danej kategórie (ktorú si zvolíme kliknutím na ikonku
v (5)) ktoré do územia môžeme vložiť.
A úplne dole je ešte zopár nástrojov (7) na ovládanie kamery a otáčanie
vybratých objektov.
4. Ovládanie kamery (ABC kameramana)
Pokiaľ máte myšku so stredným kolečkom (a tlačítkom), tak je pohyb
kamery veľmi jednoduchý. Otáčaním kolečkom hore/dole robíte zoom
in/out. Stlačením tlačítka a pohybom myšky v ľubovoľnom smere spôsobíte
tzv. „pan“, to jest otáčanie kamery okolo jedného bodu v území (v
strede). Pokiaľ ešte okrem stredného tlačítka stlačíte aj tlačítko
ľavé, tak môžete „scrollovať“, čiže hýbať sa v území v horizontálnom
smere.
Pokiaľ ale na myške chýba stredné tlačítko, tak budete musieť použiť
buď ikonky v spodnej časti obrazovky (7), alebo použiť spolu s myškou
aj klávesnicu. Pokiaľ stlačíte naraz CTRL a ľavé tlačítko myšky,
tak môžete kamerou scrollovať.
5. Návrh dobrodružstva (Píšeme scenár...)
Teraz je ale už čas vytvoriť nejaké ten jednoduchý modul, alebo
(ak je predchádzajúci názov málo vznešený:) dobrodružstvo. Začneme
najprv premyslením „príbehu“ celého modulu, čiže kde, čo, ako a
kedy.
Naplánujeme si dve miestnosti, kuchynka a sklad. V kuchynke bude
kuchár, mladá slúžtička, a v sklade bude zopár krýs a jedna veľká
krysa. Keď PC začne dialóg s kuchárom, tak mu povie, že má veľký
problém, pretože jedna veľká krysa mu zožrala dýku, bez ktorej nedokončí
jedlo pre kráľa. Slúžtička môže PC za nejaké drobné prezradiť nejakú
pikantnú informáciu o kráľovi, a veľká krysa v sklade po zabití
zanechá spomínanú dýku. Veľmi jednoduchý príbeh, ale pre budúceho
staviteľa modulov výborné cvičenie. Vrhnime sa teda nato...
6. Tvorba a úprava kuchynky (Kulisy pre kuchynku)
Najprv si vytvoríme kuchynku, kde budú spomínané NPC. V pravom
„vytváracom“ panele klikneme na prvú hornú ikonku (Paint Terrain),
ktorá je hneď nad Paint Creatures. Rozbalíme skupinku Features (kliknutím
na +), a uvidíme rôzne ponuky ako napr. Corridor Exit, alebo Door
Inn, Chessboard, Inn Room, Kitchen Room, Livingroom a pod. Klikneme
na Kitchen Corner Exit 1, a v hlavnej časti obrazovky klikneme na
niektorú časť našej miestnosti. Na čiernu oblasť radšej neklikajte,
pretože potom sa môže stať že miestnosť bude „odrezaná“.

Ejhľa,
krčmička sa hneď zmenila na kuchynku s pieckou, nejakými debničkami,
poličkami a jednými dverami. Všimnite si uprostred celého územia
krúžok so šípkou (je to Starting position, je to východisková pozícia
hráča, tu sa prvý krát objaví). Premiestnite ju pred tie dvere,
ktoré ste práve vytvorili. Hráč sa objaví po štarte hry presne tu.
My chceme ale ešte jedny dvere, takže teraz kliknite na Kitchen
Corner Stairs Down, a potom kliknite napríklad hneď vedľa dverí
tam, kde je piecka. Pec síce zmizla, ale teraz tam máme schody,
ktoré vedú do podzemia. Teraz máme síce dvere, ale nemáme piecku.
Nechceme aby tam bola zima, máme právo späť na našu piecku, takže
kliknite na Paint Terrain, Terrain, Eraser. Teraz kliknite do štvorca,
kde chcete mať piecku. Klikajte tak dlho, až kým nebudete mať svoju
vytúženú piecku. Eraser vždy zmení daný štvorec územia na iný výzor
danej architektúry. Ak chcete tak si druhý štvorec zmeňte tiež na
piecku, ale pozor aby ste nezmenili schody alebo dvere. Možno ste
si všimli, že vždy keď ste chceli vytvoriť dvere, tak vznikol iba
rám. Dvere vytvoríme práve teraz. Kliknite na vytváracom paneli
na Paint Doors, zvolte si nejaké z Tileset Specific a jedny dajte
do prvého rámu, druhé dajte do rámu, ktorý je dole schodmi. Hotovo,
máme dvere. Samozrejme môžeme ešte zmeniť aj ich výzor kliknutím
na ne pravým tlačítkom myšky a zvolením voľby Properties. Prvé dvere
(nie schodové) si nazvime (Name) DverePalac a ich tag nastavte tiež
na DverePalac. Pozor na tag, je to veľmi dôležité, pretože práve
pod týmto menom bude modul poznať o aké dvere sa vlastne jedná.
Ich Appearence nechajte akú len chcete, Hardness nastavte na 100,
v ponuke Lock zaškrtnite Locked, Key recquired to unlock or lock,
a DC nastavte na asi 100 (nech máme záruku že to neotvorí žiaden
zlodej). Zvyšok nechajte taký, aký je. Druhé dvere dajme na koniec
schodov, nazvime ich DvereKuSklad (Dvere z Kuchyne do Skladu), tag
dajme taký istý, ale teraz kliknite na záložku Area Transition,
Destination Type zmeňte na Door, a Destination Tag zmeňte na DvereSkKuchynka
(dvere s týmto tagom vytvoríme neskôr, ale nech to máme pripravené).
Práve sme zaistili, že keď hráč otvorí dvere v kuchynke (dole schodmi),
tak za nimi bude modré pole, ktoré ho „premiestni“ do skladu. Pri
vytváraní skladu si vytvoríme tiež dvere, ktoré ale budú viesť do
kuchynky.

Poznámka : Teoreticky je možné, aby ste urobili tri miestnosti,
každú s jednými dverami, a pokiaľ prejde hráč dverami z miestnosti
1 do miestnosti 2, tak tými istými dverami z miestnosti 2 sa môže
dostať do miestnosti 3. Výborné pri tvorení bludísk a magických
domov:)
Teraz už máme hotovú kuchynku, ale mohli by sme ju trocha obohatiť
rôznymi debničkami, stolom a podobne.
Poznámka : Tie debničky, ktoré sa vytvoria automaticky pri vytvorení
územia sa NEDAJÚ použiť hráčom. Pokiaľ chceme mať debničku, z ktorej
ma hráč niečo zobrať, tak si takú debničku musíme VYTVORIŤ !
Takže, uložme si modul (kliknutím na disketku vo vrchnom ikonkovom
paneli alebo zvolením File/Save), aby sa nám pri výpadku prúdu alebo
(pravdepodobnejšom) zaseknutí počítača nepokazil. Teraz na vytváracom
paneli kliknite na taký stolček (Paint Placeables Objects), otvorte
podponuku Containers & Switches a zvoľte si nejakú debnu (Crate).
Je absolútne jedno akú, hlavne aby sa vám páčila, prípadne aby zapadala
do prostredia. Pokiaľ raz kliknete na Crate a presuniete kurzor
myšky na hlavnú časť obrazovky s kuchynkou, tak sa zobrazí, ale
priesvitná. Takže si už nejakú zvoľte, a umiestnite ju do kychynky.
Kam len chcete, závisí len od vášho (ne)vkusu. Pomocou tlačítok
pri ovládaní kamery ju môžete otočiť tak, aby vám vyhovovala. Pokiaľ
máte zvolenú položku Paint Placeable Obejcts (ale nemáte z tej ponuky
vybratý žiaden objekt), a kliknete na tú debničku, a chcete ju premiestniť,
tak len podržte nad ňou ľavé tlačítko myšky a ťahajte (hovorí sa
tomu aj drag and drop). Teraz na ňu kliknite pravým tlačítkom myšky,
a zvoľte Properties. Tu si môžete zvoliť jej vlastnosti, ako napríklad
názov, koľko má mať HP (keď ju chce PC rozbiť), akú má mať tvrdosť
(= damage reduction, tvrdosť proti úderom), či sa môže „použiť“
(Useable, či sa rozsvieti na modro keď v hre nad ňu dáte kurzor),
či má nejaký obsah (Has Inventory), v ďaľšej záložke môžete nastaviť
jej zamknutie (Lock), či sa môže odomknúť kľúčom (a ak áno, tak
akým, určuje to takzvaný „tag“ kľúča), či ju môže otvoriť zlodej
svojimi schopnosťami, potom či má na sebe nejakú pascu, a inšie
komplikovanejšie záležitosti. Teraz nás len trápi aby bola zaškrtnutá
voľba Useable a Has Inventory, a klikneme na tlačítko „Inventory
...“ pod jej obrazom. Teraz jej môžeme dať nejaké veci. Vľavo je
jej obsah, vpravo sú veci, ktoré máme k dispozícii (Standard Items
= veci vytvorené autormi, Custom Items = veci vytvorené vami, prípadne
inak naimportované). Zvolíme si Standard, Miscellaneous, Other,
Gold Piece. Teraz ten Gold Piece „pretiahneme“ (takže drag and drop,
aby ste ma zle nepochopili:) do ľavej časti obrazovky. Zavrieme
toto okno, a zase by sme mali vidieť okno, kde sú vlastnosti debničky.
Klikneme na OK (vpravo dole). Hotov, máme debničku, v ktorej je
jedna zlatka.
7. Tvorba a úprava skladu (Kulisy pre sklad)
Teraz sa vrhnime na tvorbu skladu. Chceme vytvoriť nové územie,
ktoré má byť zatuchnuté, má mať inú architektúru a má sa tam dostať
cez schody v kuchynke. V zozname území (3) kliknime pravým tlačítkom
myšky na Areas, a zvoľme jedinú možnosť New. Opäť sa nám zobrazí
známe okno s ponukou území. Nazvime toto územie Sklad, a zaškrtnime
voľbu City Interior. Ďalej zvoľme jeho veľkosť, tá bude tentoraz
8x6 (Height = 8, Width = 6). Next, zaškrtnime voľbu Laucn Area Properties
Dialog, a Finish. Teraz v ponuke Visual zvolíme Interior Cold, a
klikneme na OK. Teraz by sme mali vidieť náš sklad, s krásnym temným
modrým osvetlením. Trocha si ho zväčšime, lebo ináč ešte hráč chytí
klaustrofóbiu. Čiže máme zvolenú možnosť Paint Terrain, ale namiesto
Features zvolíme Terrain. Klikneme na Shop a teraz sa môžete preukázať
svojou fantáziou a tvorivým talentom. Vytvorte si dosť veľké územie.
Nech zaberá aspoň 3x4 „červené štvorčeky“. Teraz si zase zvoľte
Paint Terrain/Features a zvoľte Door Shop. Niekam ich dajte, ale
tak, aby „pasovali“ do steny a nevytvárali ďalšiu miestnosť. Zase
zvoľte Paint Door, zvoľte Tileset Specific, dajte ich do práve vytvoreného
rámu, zvoľte Properties, ich meno a tag nastavte na DvereSkKuchynka,
a v Area Transition opäť zvoľte Destination Type na Door a Destination
Tag na DvereKuSklad. Máme spravené dvere, môžeme ešte vytvoriť nejaké
ďalšie detaily (pohodené vrecá, sudy, neotvoriteľné truhlice, alebo
aj steblá trávy a pod. Všetky tieto veci nájdete v Placeable Items
pod rôznymi „tematikami“ (Battlefield – vojnové pole, Containers
& Switches – „nádoby“ a prepínače (páky), Military – vojenské,
Miscellaneous – výnimočné, Misc. Interior – výnimočné interérové,
Parks & Nature – Parky a príroda, Penants & Signs – značky,
tabule, Trades & Academic & Farm – obchody, akademické,
farma, Visual Effects – vizuálne efekty). Vybúrte sa podľa vlastnej
fantázie (ktorá je pre dobrého buildera asi najdôležitejšia). Dobre,
máme spravené miesto, kde sa príbeh bude odohrávať, fungujúce dvere
Poznámka : Ak chcete, tak si modul uložte, vypnite toolset, zapnite
normálnu hru, zvoľte singeplayer game, vyberte play custom module,
nájdite si Kocurkovo, kliknite na play, vyberte nejakú uloženú postavu,
potešte sa na minútku svojím dielkom, všetko potom vypnite a vráťte
sa naspäť do toolsetu pretože nás ešte čaká dosť práce.
8. Vytvorenie noža (alebo hocijakej inej vecičky)
Spustite Item Wizard (je v tom istom menu ako Creature Wizard,
funguje aj Ctrl+Alt+I). Chceme vytvoriť nôž (dagger), takže si v
zozname nájdeme dagger. Klik na Next, zvoľte názov (napr. Ferdinandova
kudla), ostatné štatistiky vám netreba, takže zase Next. Zaraďte
nožík do Weapons/Bladed/Daggers. Next, Launch Item Properties, Finish.
Teraz vidíme pred nami náš nožík, ale chcelo by ho troška vylepšiť.
Klik na Appearence. Teraz ste obmedzený zase iba vašou fantáziou
(a preddefinovanými časťami), čo sa týka tvaru a farby dýky. Farby
sú len 3 (strieborná, zlatá, bronzová), ja mám najradšej kombináciu
modrá (strieborná) a žltá (zlatá), ale robte ako vy chcete. Môžete
ešte v Properties nastaviť nejaké bonusy do nožíka, ale nepreháňajte
to, pretože je to naozaj iba nôž kuchára na prípravu jedla. Čo tak
Attack+1 alebo Enhancement Bonus +1. Vyberte si svoju vlastnosť,
dvakrát na ňu kliknite (alebo stlačte tú šípku ukazujúcu doprava).
Ak chcete dať vlastnosť preč, tak ju v pravej tabuľke označte, a
stlačte šípku ukazujúcu doľava. Ak chcete spraviť z bonusu +1 bonus
+2, tak dvakrát kliknite na vlastnosť, ktorú už vec má. Upravte
podľa chute. Teraz klik na OK, a máme dýku. Uložte si modul, nasleduje
vytvorenie hercov.
9. Osoby a obsadenie.
Tak teraz sa dostávame k jednej z mojich najobľúbenejších častí
tvorby modulu. Ideme vytvoriť slúžtičku, kuchára a krysu. Začnime
kuchárom.
Hore kliknite na Wizards (naľavo od Help), zvoľte si Creature Wizard
(alebo stlačte Ctrl+Alt+C). Kliknite na Next, a teraz si zvoľte
rasu kuchára. Môžete si vybrať čo len chcete (od elfa, človeka a
hobbita až po vílu, draka a pod.). Ja si zvolím gnóma, vy môžete,
ale nemusíte. Teraz zas kliknite na Next, a teraz je na rade určenie
jeho povolania (povolaní). Maximálny level jedného povolania je
40 (čiže spolu môže byť 120). Ale taký kuchár asi moc skúsený nebude,
takže zvoľme povolanie Commoner (musíte pohnút scrollbarom trošku
dole), a dajte level 2 alebo tri. Teraz zase kliknite na Next, zvoľte
pohlavie (bude to muž) a výzor (pozor, výzor sa môže líšiť od rasy,
napríklad rasa môže byť hobbit ale výzor môže byť Ogre, prípadne
naopak). Ja som nechal všetko pôvodné, a zvolil nejaký pekný portrét
– Select Portrait (pri výbere si môžete nastaviť filter, najprv
vám zobrazí toolset iba tváre gnome mužov, ale kľudne mu po „odkrížikovaní“
môžete aj zvoliť tvár Lady Aribeth). Kliknite na Next, a Faction
nastavte na Commoner.
Poznámka : Faction by sa dalo chápať ako zaradenie do skupiny obyvateľov.
Všeobecne platí že stráže zaradíme do Defender (ochrancovia), bežných
obyvateľov do Commoner, obchodníkov do Merchant a príšery do Hostile.
Ak zaútočíte na NPC patriace do skupiny Commoner, tak po vás pôjdu
všetci Commoneri, Merchanti a Defenderi. Defenderi útočia od pohľadu
na Hostile, a Merchanti tuším tiež.
Zase kliknite na Next, a teraz máte možnosť zvoliť meno našeho
kuchárika. Napravo od políčok sú tlačítka Random, ktoré automaticky
za vás vyberú náhodné meno, ale kľudne si vymyslite svoje vlastné.
Ja som si ho nazval Ferdinand Varecha, vy si ho môžete nazvať ako
chcete, ale potom neskôr pozor na tagy (aby sa vám to nepomiešalo).
Poznámka : Pozor na diakritiku (dĺžne a mäkčene), pretože sa v
hre nezobrazí (napríklad Eštefan Pižmák by sa zobrazilo ako E tefan
Pi m k). Zato v rozhovoroch diakritiku používať môžete, ale tiež
s určitými hranicami. Funguje len š, ž, ý, á, í, é, ú. Nefunguje
ľ, č, ť, ě, ř, ň, ä.
Klik na Next, teraz si našeho kuchára zaradíme do kategórie, kde
ho chceme mať (nemá to žiaden vplyv na hru, slúži to len na organizáciu).
Pretože to je gnóm, zaradil som si ho do NPC/Gnomes. Klik na Next,
kontrola štatistík (ak sa vám nepáčia, tak nevadí, neskôr si ich
môžete kľudne zmeniť). Zase Next, zaškrtnite voľbu Launch Creature
Properties, a potom Finish. Teraz ho vidíte pred sebou v plnej obnaženej
kráse. Bleagh :) Na položke Basic sa dá zmeniť meno, tag, rasu,
výzor, pohlavie, „tučnosť“, popis, a zadať dialóg (ten až neskôr).
Vľavo dole je ešte položka Inventory, kde mu môžete prisúdiť nejaké
vecičky, ale to tiež až trošku neskôr. Najprv kliknite na Statistics,
nastavte mu vlastnosti aké chcete, ale veľmi to nepreháňajte, uvedomte
si že 10-11 je priemer.
Poznámka : Napríklad taký profesor na univerzite môže mať inteligenciu
16-17, alebo olympijský vzpierač môže mať silu cca 18 – v hre keď
má postava silu 18, môže uniesť 200 uncí čo je asi 100 kg. Koľko
ľudí vo vašom okolí s takým nákladom na chrbte dokáže ešte bežať
pred hordou nahnevaných temných elfov ? :)
Teraz choďte do položky Appearance, a nastavte mu „tvar“ hlavy
aký len chcete, prípadne tetovanie na tele a podobne. Všimnite si,
že kuchár kľudne hlavu mať nemusí (pMG0_HEAD000), čo tak niekedy
urobiť hordu bezhlavých duchov ? :) Ďalej na Classes môžete, ale
nemusíte zmeniť jeho presvedčenie, prípadne dorobiť level, a na
ďalších záložkách mu môžete nastaviť skilly, featy, kúzla a iné
veci, ktoré ale ako obyčajný kuchár vôbec nepotrebuje. Máme kuchára,
kliknite na Inventory, a v už známej pravej časti obrazovky si pod
Standard Items/Armor/Clothing nájdite Commoners Tunic. Dajte mu
ju ako brnenie, zavrite okno a uvidíte svojho kuchára ako hrdo stojí
v novom oblečku. Takto mu môžete dať aj štít, helmu, zbraň, šípy,
drahokamy a podobné veci, ale ako kuchár to teraz naozaj nepotrebuje.
Klik na OK, a teraz ho vidíte v pravej časti vytváracieho panelu
po Creatures/Custom/NPCs/Gnomes. Ale pozor, ešte ho nikam nedávajte,
máme s ním ešte iné plány. Kuchynka ešte musí ostať prázdna.
Teraz vytvorte slúžtičku, a vytvorte si ju kompletne ako len chcete.
Ešte raz opakujem postup – Creature Wizard, nastavenie parametrov,
a v properties jej upravte vlastnosti podľa gusta. Ja som si spravil
elfku menom Eleonis.
Poznámka : Ako oblečenie jej môžete dať zase čo len chcete, odporučil
by som ale Urchin (alebo Vagabond) Rags (také otrhané pekné oblečenie
s nízkym obsahom látky :) Je dobré si niekedy vyskúšať tvorbu brnenia
alebo ošatenia, kde možno nastaviť veľmi široké spektrum možností,
či už farba, tvar, umiestnenie a podobne.
Tiež ju ešte nikam nedajte, stačí nám že sme si ju vytvorili, a
že ju máme k dispozícii.
Teraz máme kuchára, máme slúžku, ešte treba spraviť veľkú šéf-krysu.
Zase Creature Wizard, zvoľte Animal, dajte level Animal 2 (alebo
aj viacej, ale chceme aby to bolo hrateľné aj pre postavy na 1.
úrovni). Nevšímajte že teraz vidíte nejakého leoparda, to sa neskôr
zmení. Dajte Next a teraz zvoľte v tom dlhokánskom zozname Rat,
Dire (stlačte R, potom to pôjde ľahšie:). Zvoľte portrét, dajte
Next, nechajte Faction Hostile, a nazvite ju Krysisko (alebo ako
chcete:). Next, zaraďte ju do Monsters, Animals, Other, nech sa
vám to nemieša. Next, Next, Launch Creature Properties, Finish.
Teraz jej zvoľte nejaké štatistiky (trocha jej zväčšite silu, obratnosť
alebo výdrž), a kliknite na Inventory. Ideme do nej voperovať vopred
prichystaný nôž. Sestrička, skalpel prosím, ideme na to ! :)
V pravej obrazovke kliknite na Custom Items, Weapons/Bladed/Daggers/Ferdinandova
kudla. Dajte ju do inventoáru, ale NIE AKO ZBRAŇ ! Keď ju potom
v inventoári označíte (mala by svietiť na modro), tak vpravo dole
nad OK zaškrtnite Dropable (to znamená, že teraz tá kudlička z tej
krysy aj po smrti vypadne). Stlačte OK, potom ešte druhé OK, a teraz
sa prepnite v pohľade do Skladu (vľavo v zozname kliknite dvakrát
na Sklad) a na Ano. Teraz keď vidíte Sklad, tak vpravo si vo vytváracom
zozname označte Paint Creatures, Custom, Monster, Animals, Other,
Krysisko a niekam ju hoďte. Nech je sama, viacej ich netreba.
Už máme hotové všetkých hercov nášho príbehu, všetky potrebné veci
pre náš príbeh, všetok priestor, kde sa všetko bude odohrávať, už
len určiť, čo bude náš kuchár a slúžka hovoriť. Začnime slúžkou,
tá bude toho hovoriť menej.
10. Dialógy
Kliknite vo vytváracom panele na našu slúžku (Creatures/NPCs/Elves/Eleonis
– ja som si urobil elfku Eleonis, vaša sa môže volať inak a môže
byť úplne iná) pravým tlačítkom myšky a zvoľte Edit. Vidíme Properties
Dialog.
Poznámka : Možno sa pýtate prečo sme ešte elfku nedali do kuchynky.
Odpoveď je taká, že najprv si chceme vytvoriť kompletnú postavu
aj s dialógom, a až potom keď bude úplne hotová, tak ju dáme do
kuchyne. Pretože kebyže si ju najprv dáme do kuchyne bez dialógu,
potom by sme ju museli ručne upravovať, pretože najprv bola daná
do miestnosti, a až neskôr boli definované jej „vzoru“ iné vlastnosti
(dialóg).
Takže teraz máme properties okno, a dole zhruba v strede je položka
Conversation. Kliknite na Edit a ocitnete sa v Conversation Editore.
Mohli by sme si popísať ako to vlastne vyzerá, na prvý pohľad je
komplikovaný, ale vôbec tomu nieje tak.
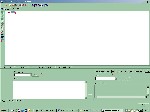
Hore (1) vidno ikonky na vytvorenie nového, otvorenie uloženého
a zatvorenie dialógu, potom uloženie tohto dialógu, uloženie pod
iným menom a nastavenia. Ďalšia skupinka hore slúži na zvýraznenie
poznámok, akcií, úloh, animácií a zvukov.
Druhá skupinka ikoniek (2) slúži na pridanie nového príspevku, kopírovanie,
vystrihnutie a nalepenie príspevku, nájdenie textu, nájdenie ďalšieho
textu, nájdenie textu v súboroch, nahradenie, a potom ikonky na
rozbalenie všetkých a zbalenie všetkých príspevkov.
Nasleduje hlavné okno (3), kde vidíme všetok text, čo, kedy, kde
a kto hovorí.
Ďalšia časť obrazovky (4) slúži na úpravu konkrétneho príspevku,
a posledná časť (5) slúži na scriptovanie. O tom si povieme základy
neskôr. Nebojte sa, zvládol som to aj ja, takže to naozaj nieje
ťažké :)
Takže. Máme zvolený „príspevok“ Root (koreň), a klikneme na prvú
ikonku vo vertikálnej skupinke ikoniek (2) – Add (pridať). Vznikne
obrazovka, ktorá nám hovorí, aby sme napísali pozdrav NPC (Enter
the NPC greeting). Tam kde je << Enter text here >>
napíšeme, čo hovorí prvý krát slúžka, napríklad “Videli ste královu
novú milenku ?”. Stlačte OK. Teraz si označte práve vytvorený text,
stlačte opäť Add, a napíšte “Nevidel”. Zase OK. Teraz si buďte istý,
že ešte stále máte zvolený text slúžky, stlačte znovu Add a napíšte
“Musím íst”. OK. Teraz si označte voľbu “Nevidel”, stlačte Add,
a napíšte “Tak si ju pozrite, je to strašné.” Stlačte OK. Označte
si práve vytvorený text, stlačte Add, napíšte “Dobre, pozriem”,
znovu Add, a napíšte “Dovidenia”. Stručný dialóg o kráľovej milenke
je hotový. Stlačte disketku (Save), a napíšte nejaký strucný a pochopiteľný
názov pre dialóg, napríklad “sluzka_dialog”.

Teraz spravíme dialóg pre kuchára. Prvé čo povie, keď stretne NPC
môže byť Napríklad “Vitaj dobrodruh, co ta zanieslo do tejto kuchyne
?” (pozor na diakritiku) Teraz kliknite na práve vytvorený text,
a zase dajte Add. Napíšte napríklad “Ahoj kuchár, trápi ta nieco
?”. Teraz ale ponechajte vysvietené to, čo hovorí NPC a zase dajte
Add (aby mal hráč viacej možností). Napíšte niečo v zmysle “Mal
by som nejaké otázky.”
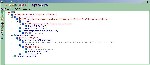
A potom ešte jednu možnosť “Dovidenia”. Teraz
si označte voľbu s trápením, a dajte Add. Napíšte toto “Ale, jedna
krysa mi zožrala ceremoniálny noz, bez ktorého nepripravím veceru.
Zabiješ tú krysu a donesieš mi ten noz ?”. Označte to červené čo
ste práve vytvorili (a hovorí to NPC), dajte Add a napíšte možnosti
“Ano, spravím to”, “Nie, nemám cas” a “Mal by som najprv nejaké
otázky”. Ako odpoveď na možnosť “Ano, spravím to rád” dajte ešte
odpoveď NPC “Výborne, krysa je dolu schodmi v sklade, ale dávaj
pozor”, a na NPC daj ešte reakciu PC “Uz idem.”
Dobre, máme hotové “zadávanie” questu, teraz si zvoľme možnosť “Mal
by som nejaké otázky”, ktoré sme vytvorili ale úplne prvú. Odpoveď
NPC bude “Jasne, pýtaj sa”. Teraz otázky PC : “S cím vám pomozem
?”, “Ste rád kuchár ?”, “Dovidenia”. Teraz chceme, aby keď hráč
klikne na možnosť “S cím vám pomozem”, tak aby nasledovala časť,
ktorú sme už vytvorili. Čiže označte teraz odpoveď NPC “Ale, jedna
krysa mi zožrala…”, dajte COPY, teraz choďte na možnosť “S cím vám
pomozem”, stlačte PRAVÉ tlačítko myšky, a dajte Paste as Link. Objaví
sa tam skopírovaná odpoveď NPC, ale bude šedá (to znamená, že to
je vlastne “odkaz” na časť dialógu). Na možnosť “Ste rád kuchár”
dajte odpoveď “Robím to rád”. Teraz si skopírujte možnosť “S cím
vám pomozem ?”, a dajte Paste as Link ako odpoveď na “Robím to rád”.
Do časti “Robím to rád” dajte ešte možnosť “Dovidenia”. Ešte skopírujte
reakciu NPC “Jasne, pýtaj sa” a dajte Paste as Link do možnosti
“Mal by som najprv nejaké otázky”.
Poznámka : Poradie odpovedí môžete meniť podľa ľubovôle, a to tak,
že si označíte príspevok, ktorý chcete presunúť “vyššie”, a použijete
drag&drop.
Uložte si svoj rozhovor kliknutím na Save ikonku úplne hore, názov
by mal byt stručný a jednoznačný, napr. kuchar_dialog. Hotovo, máme
náš druhý dialóg aj s linkami. Je síce jednoduchý, ale fungujúci.
Poznámka : Teraz už máme spravené skoro všetko čo treba, máme za
sebou 90% práce (aj keď často krát platí, že posledných 10 percent
práce trvá tak isto dlho, ako predchádzajúcich 90% :)
Teraz stačí už len zabezpečiť, aby hráč, keď donesie nôž, tak kuchár
zareaguje inak, a PC dostane odmenu. Ako to spraviť ? Použijeme
script wizarda… nebojte sa dietky, bolo aj horšie a prežili sme
to.
11. Scriptovanie denný to chlieb môj
Takže. Scripting je vlastne vytvorenie krátkeho programíku, ktorý
zabezpečí detailnejšie chovanie príšer (napríklad stretnete ducha,
a ten začne najprv behať okolo vás, a potom vás teleportne preč).
Jazyk NwN Scriptingu sa podobá trošku asi C++, ale pre obyčajné
podmienkové skripty (má hráč u seba ten a ten predmet ?) alebo odmeňovacie
skripty (dostane 50 skúseností a 25 zlatých) autori vytvorili Script
Wizarda, ktorý nám značne uľahčí prácu. Nebojte sa, znamienok ani
zátvoriek sa vaše ruky ani nedotknú, Wizard spraví všetko za vás.
Takže, najprv si vyrobme ešte jednu možnosť v dialógu kuchára, a
to bude “Ako vidím, máš ten noz !”. Reakcia PC bude “Jasne, tu ho
máš” a “Nie, nechám si ho”. Teraz presuňte celú vetvu dialógu “Ako
vidím máš ten noz !” úplne hore. Pokiaľ zbalíte všetky vetvy dialógu,
mali by ste vidiet “Ako vidím, máš ten noz !” a pod tým možnosť
“Vitaj dobrodruhu, co ta zanieslo do tejto kuchyne ?”. Možno si
poviete, načo nám sú dve možnosti pri uvítaní NPC, lenže tá prvá
bude vyslovená len vtedy, keď bude mať hráč pri sebe dýku. Túto
podmienku zabezpečíme teraz.
Označme si možnosť “Ako vidím, máš ten noz !”, a vpravo dole si
všimnite záložku “Text Appears When”, pod tým prázdne políčko a
napravo od tohto 3 ikonky : …, Edit, Kúzelnícky klobúk. Kliknite
práve na ten klobúk. Spustí sa vám dialóg s možnosťami, ktoré chcete
testovať. Vyberieme Item In Inventory, dáme Next. Do Enter a new
tag napíšeme “Ferdinandovakudla“ (čo je vlastne tag našeho vytvoreného
nožíka). Kliknite na Add, a Next. Script si pomenujte „test_kudla“
a kliknite na Finish. Práve ste vytvorili svoj prvý podmienkový
script. Bezchybný script, ktorý funguje. A je kvalitný. Dobrý pocit,
že ? :) Teraz ešte vytvoríme script na odmenu pre hráča.
Označte si možnosť „Jasne, tu ho máš“, a vpravo dole prepnite do
záložky „Actions Taken“. Opäť kliknite na čapicu, a zaškrtnite možnosti
Give rewards a Take from the player. Kliknite na Next, nastavte
koľko zlatých dostane PC, koľko skúseností, prípadne akú vec dostane
(ale ja by som mu moc nedával, zabiť jednu krysu dokáže predsa každý,
nie ?). Ja som nastavil 10 gold a 50 exp. Kliknite na Next, a teraz
do pravej časti tabuľky do políčka Take item (by Tag) napíšte „Ferdinandovakudla“.
Add, Next. Script nazvite kuchar_ber. Finish. Uložte ešte raz dialóg,
vypnite Covnersation Editor, stlačte OK v nastavení postavy a uložte
modul. Teraz kliknite v hornom menu na Build (štvrté zprava), Build
Module. V tabulke nič nemeňte, kliknite iba na Build. Počkajte,
kým sa to dokončí. Ak napíše No errors found, tak je všetko v poriadku.
Kliknite na Done, a ešte raz uložte modul (dôležité). Vypnite toolset,
spustite samotnú hru.
... pokochajte sa svojou genialitou...
...a vráťte sa naspäť do toolsetu. Poviete si možno, načo sa ešte
vraciame, keď už všetko funguje. Lenže ako svoj modul pošlete Dungeon
Masterovi, alebo kamarátovi ? Máme dve možnosti, buď mu pošleme
Kocurkovo.mod (nájdeme to v NeverwinterNights\NWN\modules), alebo
modul vyexportujeme.
12. Exporting
je oveľa flexibilnejší spôsob výmeny, pretože umožňuje doplniť
váš modul do už existujúceho, a zakomponovať ho do väčšieho celku.
Robí sa to takto : Otvorte si svoj modul, kliknite na File, Export.
Teraz na Add Resources, a mali by ste vidieť veľké okno, hore List
of Game Resources, pod tým zoznam „niečoho“ (mali by tam byť teraz
vaše scripty, ale keď tam nie sú tak nevadí). Dole by mali byť 3
„ponuky“ : Resource Name, Resources of Type, Name Filter. Napravo
ešte tlačítka Export a Cancel. V Resources of Type si najdite Conversation
file, označte všetky čo sa zobrazia v najväčšej časti obrazovky
(mal by tam byť kuchar_dialog a sluzka_dialog), označte jeden, držte
ctrl a označte druhý (alebo ich obidva normálne myškou označte)
a stlačte export. Zase Add Resources, zmeňte Conversation file na
NWScript Source, označte dva scripty, dajte export. Zase Add Resources,
v Type dajte Blueprint for Creatures, označte všetky tri NPC (eleonis,
ferdinand, krysisko), export... takto pokračujte až prebehnete všetky
typy (nezabudnite na Area File a Blueprint for Items !). Maly by
ste tam mať presne 10 položiek (kuchar_dialog.dlg, sluzka_dialog.dlg,
kuchar_ber.nss, test_kudla.nss, eleonis.utc, ferdinand.utc, krysisko.utc,
ferdinandovakudl.uti, kuchynka.are a sklad.are) Potom, keď budete
mať všetko pripravené, tak zvoľte názov súboru (napríklad Kocurkovo),
a dajte Uložiť (Save) a čakajte. Uloží sa vám to do NeverwinterNights\NWN\erf\kocurkovo.erf
ak ste nič nemenili. Teraz ešte napíšte nejaké poznámky k modulu,
ak chcete, a hotovo. Váš modul je pripravený na rozposlanie každému
známemu čo hrá Neverwinter Nights. Hru si naimportuje tak, že si
otvorí modul, klikne na File/Import, nájde vaše erf-ko a stlačí
OK.
Práve ste úspešne absolvovali tvorbu jednoduchého mini dobrodružstva.
Naučili ste sa vytvárať Územia (Area), veci, NPC, dialógy a jednoduché
scripty. Pokiaľ máte nejaké otázky, kľudne sa obráťte na niekoho
z autorov Demony. Tak teraz už konečne môžete vypnúť toolset (a
explorer, netscape či word), zavrieť oči, vydýchnuť si...
... a pustiť sa do tvorby ďalších dobrodružstiev !
Sutica
|